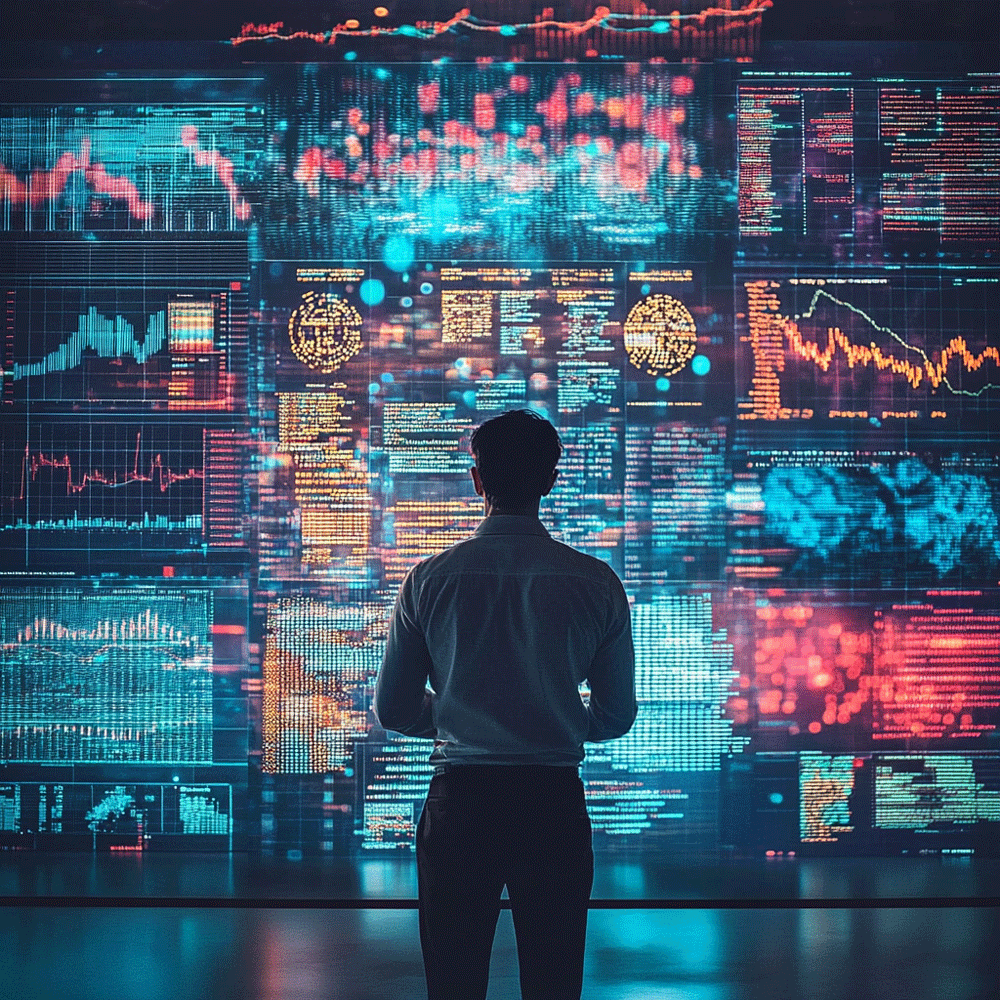Мы подготовили для вас пошаговую инструкцию о том, как принять на работу нового сотрудника в программе “1С:Зарплата и управление персоналом 3.1”
- Создаем нового сотрудника в справочнике “Сотрудники”:


- Заполняем поле “Полное имя”.Если в информационной базе уже есть созданное физическое лицо (например, работник уволился, затем снова решил устроится на работу, или он работает по совместительству), либо есть однофамильцы, то программа их увидит и предложит выбрать.

Если это нужное физическое лицо, то нажимаем Кнопку “Да, это тот, кто мне нужен”. При этом подтягиваются данные из справочника “Физические лица”.Обращаем внимание, что в справочнике “Физические лица” хранится личная информация человека, и данный элемент может быть только в единственном числе. В справочнике “Сотрудники” информация о его работе в организации. Для одного и того же физического лица может быть создано несколько элементов справочника “Сотрудники”. Принимая на работу нового работника, стоит быть внимательным при вводе ФИО и не задвоить физическое лицо (“Задвоение” физических лиц может приводить к ошибкам по учету НДФЛ и взносам, т.к. их расчет производится в разрезе физических лиц)Если нажимаем “Нет, это-другой человек”, то создается новый элемент в справочнике “Сотрудники” и в справочнике “Физические лица”. - Вносим основные личные данные сотрудника вверху формы “Карточка сотрудника” ссылка “Личные данные”.

Вносим паспортные данные, данные о месте рождения, гражданстве, а также адрес, телефон и другую контактную информацию. - Вводим документ “Прием на работу” из формы “Карточка сотрудника” кнопка “Оформить документ” – “Прием на работу” либо на ссылку “Принять на работу”.

Программа запросит подтверждение создания нового элемента в справочнике “Сотрудники”. “Сотрудник еще не записан. Записать и продолжить?“. Нажмите – “Да”.
- Создается документ “Прием на работу”. Заполняем все данные:
– “Дата” указывается дата кадрового приказа о приеме на работу сотрудника, по умолчанию заполняется текущей датой компьютера, а в поле “Дата приема” (на закладке “Главное”) – эта дата, с которой сотрудник фактически приступит к работе;–“Номер” автоматически присваивается программой после записи, если в организации своя нумерация документов, то в поле “Печатать как” вручную нужно указать необходимый номер;
–“Испыт. срок (мес.)” заполняется, если сотрудник принимается с испытательным сроком, продолжительность указывается в месяцах;- “Подразделение” выбираем структурное подразделение, в которое производится прием сотрудника, из справочника “Подразделения”;
–“Должность” выбираем должность, принимаемого сотрудника из списка позиций штатного расписания справочника “Штатное расписание” (если ведется штатное расписание в программе) или из справочника “Должности” (если не ведется штатное расписание);
–“Трудовая функция” автоматически заполняется значением из выбранной в документе позиции штатного расписания (если ведется штатное расписание) или из “Должности” (если не ведется). Можно выбрать вручную;-“Наименование документа” указываем наименование документа. При формировании подраздела 1.1 формы ЕФС-1 по кадровому мероприятию ПРИЕМ будут указаны эти данные в документе основания;
– “Начало трудовой деятельности” устанавливаем, если сотрудник устраивается на первую свою работу;
– “Способ ведения трудовой книжки, выбранный по прежнему месту работы” ставим, если сотрудник принимается на работу не впервые;
–“ФОТ” заполняется автоматически из списка позиций штатного расписания (если в настройках ведется штатное расписание) или при заполнении закладки “Оплата труда” (если не ведется штатное расписание);
–“Колич. ставок” укажите количество занимаемых ставок сотрудником;
– “График работы” заполняется автоматически, согласно позиции штатного расписания (если ведется штатное расписание), при необходимости график может быть изменен в документе приема на работу;
–“Вид занятости” выбираем из предложенного списка – Основное место работы, Внешнее совместительство, Внутреннее совместительство.

На вкладке “Оплата труда” указываются положенные сотруднику плановые начисления. Начисления автоматически заполняются по данным штатного расписания, но можно при необходимости скорректировать вручную. Если не ведется штатное расписание, “Начисления” заполняем вручную по кнопке “Добавить”.

- На вкладке “Трудовой договор” заполняем данные, используемые при печати трудового договора. Нажатие на кнопку “Назначить” автоматически присваивает следующий номер трудового договора в порядке очереди.

- Нажимаем “Провести”. По кнопке “Печать” можно сформировать комплект документов при приеме на работу.

7. Сформированный приказ о приеме на работу можно увидеть в разделе “Кадры”-“Приемы, переводы, увольнения”.